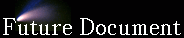
LinuxPPC 1999(R5)
以下の環境で、LinuxPPC 1999がインストールできたので
参考までに、その手順の概略を示す。
このページは、インストールの一例を参考程度に示すものとする。
インストール手順については、英語だが http://www.linuxppc.org/userguide/ を参照のこと。
前回、今年の1月にR4のCD−ROMが届いた時、
「R4の注文を受けたけれど、ヴァージョンの移行期なので、
R5が出来たらそれもサービスで送るよ。」
ということだった。なかなか気前がよい。
しかし、いくら待っても来ないので忘れられたかと思っていたら、
単に、色々と手間取っていただけらしい。
もうすぐ発送するというメールが届き、CD−ROMも6月末に届いたので
早速インストール。今回は、インストール・ディスクとソース・ディスクの2枚組み。
今回の売りは、X11によるウインドウ環境のインストーラーだった。
ネットスケープもヴァージョン4.6だ。
iMacと青い新型G3(Blue&White G3)にも対応しているらしい。
MkLinuxも入っているが、今回はインストールしなかった。
デスクトップ環境のデフォルトは、KDEに代わりGnome(ノーム)になった。
KDEもインストールすれば簡単に切り替えて使用できる。
「Gnumeric spreadsheet」という表計算ソフトも入っている。
今回、日本語環境に関しても以前より配慮されているようだ。
ウインドウ環境もR4に比べて操作性が良くなり、デザインも洗練されている。
今回インストールした環境。(前回R4をインストールしたものと同じ)
ハードウエア
Power Macintosh G3 DT266
メモリー64MB
内蔵ハードディスク1 IDE 4GB QUANTUM製(Linux専用として使用)
内蔵ハードディスク2 SCSI 4GB IBM製(増設したものをMacOS用として使用)
※ 増設したものをMacOS用として使用したことには深い意味はない。多分どちらでも同じ。
キーボード
Apple Keybord II(ASCII配列の日本語キーボード)
オペレーティング・システム
Mac OS J1−8.1
R4からの移行の事項
ディスクのパーティションを切り直さないと容量の関係で駄目かもしれない。
以前は、/optというパーティションを使用していたが、今回は使用しない。
推奨は、標準インストールでswapに50Mバイト以上、root(/)に
350Mバイト必要ということだ。
/usrと/homeについては、個別のパーティションを作成すれば、設定した
パーティションに対してインストールされる。
root(/)だけなら、その下に/usrと/homeが作られる。
/usrが350Mバイト以上あれば、そのままのパーティションでもいいだろう。
ただし、R4がインストールされているパーティションを指定して、
formatのチェックボックスをチェックしないと上書きされず、インストールが
スキップされてしまうので何もしないで終了する。
ヴァージョンアップする際は、必要な設定ファイルのバックアップを取り、
/homeだけ残して、他は再フォーマットをかける必要がある。
ということで、今回は、パーティションを以下の様に切り直した。
Partition map (with 512 byte blocks) on '/dev/hda'
#: type name length base ( size )
1: Apple_partition_map Apple 63 @ 1
2: Apple_Driver_ATA*Macintosh 54 @ 64
3: Apple_Driver_ATA*Macintosh 74 @ 118
4: Apple_Patches Patch Partition 512 @ 192
5: Apple_HFS untitled 1331200 @ 704(650.0M)
6: Apple_UNIX_SVR2 swap 204800 @ 1331904 (100.0M)
7: Apple_UNIX_SVR2 root 307200 @ 1536704 (150.0M)
8: Apple_UNIX_SVR2 usr 2097152 @ 1843904 ( 1.0G)
9: Apple_UNIX_SVR2 home 4477760 @ 3941056 ( 2.1G)
インストーラーの起動
CD−ROMベースのインストールについて話しを進める。
MacOSを起動し、CD−ROMをドライブに入れると、ウインドウが出る。
「Install LinuxPPC」をダブルクリックして起動
「Linux」ボタンを押す。
RAMディスクが作成され、そこから起動する。
X11のインストーラーが起動する。
RedHatのインストーラーも使えると何かに書いてあったが、
今回は必要ないので起動方法を調べていない。
インストーラーの操作
X11が起動すると、まずxeyesが起動して「ギョロッ」と出迎えてくれる。
インストーラーのシンプルなウインドウが出てくるので、上から順に
設定して行けばいい。ただし、その前に、インストールの状況を知るために、
OUTPUTというアイコンをダブル・クリックしてログを表示すること。
ここにインストール内容やエラーが表示される。
インストールは、上のボタンから順に行えばいい。非常に簡単だ。
ウインドウ環境になったため堅苦しい手順から解放されリラックスできる。
しかし、順番は決まっていて、ほとんどやり直しが出来ないのでが必要。
1. Welcome
簡単な案内が表示される。
2. Select Partitions
パーティションの一覧のダイアログが表示される。
マウントするパーティションにパス名を入力すればOK。
このとき、formatというチェックボックスを押すと、再フォーマットするが
「内容を消去しますがいいですか?」などと親切に聞いて来ないで
いきなり消去してしまうので。
R4または、一度インストールしたパーティションに再イントールする場合は、
再フォーマットが必要。
3. ChoosePackages
必要なパッケージを選択する。
このとき何がインストールされるかよく分からないが、LinuxPPC 1999/software の
中のディレクトリにそれらしい名前で分類されているのである程度推測できる。
4. Install Packages
選択したパッケージを実際にインストールする。
ディスク・フルなどでエラーが出ていないか確認すること。
インストールしようとしているディレクトリが既に存在する場合、そういったメッセージも
インストール中に表示される。
5. Enter Password
ルートのパスワードを設定する。
設定しなければ、パスワード無しになる。
よってここで設定しなくてもいい。
6. Network Config
netcfgコマンドを使用すれば、インストール後に設定できるので
ここでは設定しないことにした。
7. Finish
英語で「よくやった」と誉めてくれる。
8. Reboot
再起動する。
・ BootX Extension の設定をしているなら、そのままLinuxPPCへ行ける。
していなければ、一度、MacOSへ。
インストールの裏技など
1. XTermを開く
背景でマウスボタンを押すと、ポップアップメニューが出てXTermを
開くことができる。ここでUNIXのコマンドが使用できる。
何かあった場合、知識さえあれば、ある程度の操作ができる。
インストール時のインストールディスクのマウント先は
/ → /mnt/install/
/usr → /mnt/install/usr
/home → /mnt/install/home
にそれぞれ設定される。
CD−ROMは、/mnt/cdrom
にマウントされている。
2. インストール終了後にログを残す。
ログを残せれば、どのパッケージをインストールしたか一目瞭然。
インストーラーのログがどこかに残されているかもしれないが、よく分からないので
以下の方法でログを取得した。
上記手順「4. Install Packages」の後で、
インストール先の/homeにlogというファイルを残すとする。
/homeは、すでにマウントされているので、
XTermを開き
# vi /mnt/install/home/log
として、iでインサートモードに入り、
OUTPUTウインドウの内容を全ぶセレクト
左ボタンでセレクトしスクロール後、右ボタンで追加セレクトできる。
(マウスボタンについては後述)
XTermのスクロール・バーは中央のボタンでスクロール
セレクトしたまま、viのウインドウで中央ボタンを押してペースト。
ESCでviのインサート・モードを抜けてZZでセーブ&終了。
次回からの起動
R4をインストールしている場合は、
システムフォルダーにある vmlinux
システムフォルダー:機能拡張にある ・ BootX Extension
システムフォルダー:コントロールパネルにある BootX App
をそれぞれ別の場所に写すか、削除する。
LinuxPPC 1999:macosutils:BootX_1.1.sit を解凍。
すると、「BootX 1.1」フォルダーができる。
システムフォルダーに Linux Kernels(in LinuxPPC 1999)
システムフォルダー:機能拡張に ・ BootX Extension(in BootX 1.1)
システムフォルダー:コントロールパネルに BootX App(in BootX 1.1)
をそれぞれコピーする。
解凍した BootX 1.1 内の Linux Kernels フォルダーは空なので。
BootX Appをダブルクリックして起動
以下の様にダイアログを設定して「save to prefs」ボタンを押す。
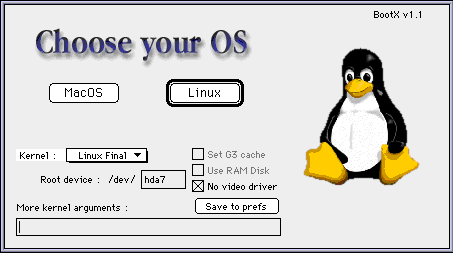
MacOSをデフォルトにするときは、tabキーを押すと切り替わるので
切り替えた状態で「save to prefs」ボタンを押す。
このまま「Linux」ボタンを押すとそのままLinuxへ。
また、次回から立ち上げ時にこのダイアログが表れる。
初代G3の場合は、「Linux Final」を使用する様だ。
通常の起動では、RAMディスクは使用せず、直接ルートでバイスを指定して
そこから立ち上げる形となる。
画面解像度と色数
G3Macの本体内蔵ビデオカードを使用している場合、
MacOSで設定した画面の解像度と色数がそのまま引き継がれる様だ。
データ受け渡し用のHFSパーティション
LinuxPPCのインストール前にパーティションを作成しておく。
HFS+は、使用できない。
パーティション作成については、R4のインストールを参照のこと。
マウント作業は、今回もインストール後に設定した。
まず、マウント先のディレクトリを作っておく。
# cd /mnt
# mkdir HFS
手動でマウントする場合、以下のコマンドを実行する。
HFSパーティションが /dev/hda5 の場合
# mount -t /dev/hda5 /mnt/HFS
起動時にマウントする場合、/etc/fstab に以下の1行を追加する。
/dev/hda5 /mnt/HFS hfs defaults 0 0
この方法で、双方向のデータの受け渡しが出来た。
その他
マウスボタンは、デフォルトで左ボタンにアサインされている。
その他は、以下の様にキーボードショートカットになっている。
中央 「option」+「2」
「option」+「マウスボタン」
右側 「option」+「3」
フロッピーに関しては、R4では使えなかったが、LinuxPPC1999では
/dev/fd0に対するtarによる読み書き、
MacOSのHFSフロッピーのマウントなど問題なく出来た。
 フューチャー・ホームページへ戻る
フューチャー・ホームページへ戻る
(C)1999 Future on netyou ALL RIGHTS RESERVED.
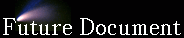
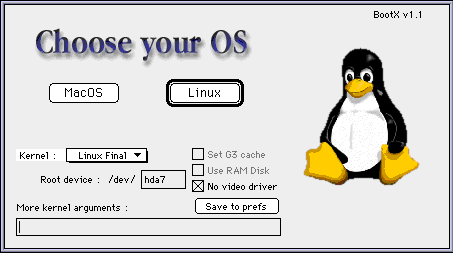
 フューチャー・ホームページへ戻る
フューチャー・ホームページへ戻る